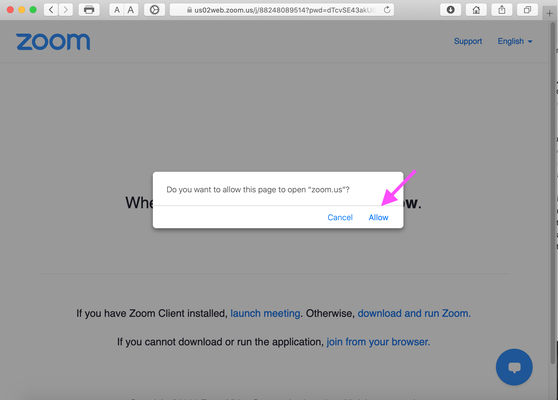First online Class? New to Zoom?
Classes take place on Zoom, a video conferencing app that has also proven to an effective platform for us to connect, hear inspiring music, and move alone, together.
You'll need a computer or mobile device to join. (A computer is preferred because you can see more of your fellow participants on the larger screen.) You can join the meeting from your browser or download the free Zoom Client for Meetings app here for an improved experience.
The screen shots and instructions below are for a computer. If you are only able to join via a mobile device, go to this page for mobile device screen shots & instructions.
Joining Zoom on Your Computer
You will be sent a Zoom Meeting Link to join our sessions. The email you receive with this link will also contain the Zoom Meeting ID and Password. The ID and Password are provided in the event you need to join the session manually.
When you click on the link to join our session / meeting, if you already have downloaded the Zoom app, you will normally see a window open asking "Do you want to allow this page to open 'zoom.us'?" Click "Allow" to open the Zoom app and begin.
If for some reason this doesn't work, you can manually start the Zoom App and then click on the blue "Join a Meeting" button.
You'll then see a screen where you can enter the Meeting ID. Be sure that the "Don't connect to audio" and "Turn off my video" boxes are UNCHECKED.
After you enter the Meeting ID and click "Join" a second window will pop-up for you to enter the session Password, if one is required. Enter the Password and click "Join" to join the session.


Familiarizing Yourself With Zoom

For your best experience, ensure that you know how to use Zoom and are familiar with your audio and video settings.
On the Zoom home page, you can click on "New Meeting" to start Zoom and familiarize yourself with the app prior to joining a meeting.
Specifically you'll want to know how to:
- Connect using your computer or mobile device audio & camera,
- Mute / Unmute your audio and your camera,
- Toggle between gallery & speaker view,
- Use the chat feature,
- Exit (a.k.a. "Leave") the meeting room.
The image below highlights where you can find these controls on your computer screen.

Relax and Enjoy
Having confidence with these simple features allows us to relax into our space and flow between states of connection with ease. Note that for our sessions, the "Zoom Room" will be open ~15 minutes before our start time to allow you to arrive, check out your connection & technology, and land in our space.
If you can, connect your computer or mobile device to headphones or external speaker for better sound quality. Click here for hints on how to do this.
Come as you are. Relax. Enjoy.